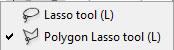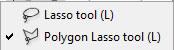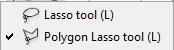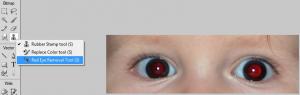GeceKuşu tarafından postalanan herşey
-
Klavye Kısayolları - Klavye Kısa Yol Tuşları
Klavye Kısayolları – Klavye Kısa Yol Tuşları Klavye Kısayolları-Klavye Kısa Yol Tuşları Klavyede bulunan klavye kısayolları ve klavye kısa yol tuşları sayesinde birkaç tuş yardımıyla işlerimizi kolayca yerine getirebilmekteyiz.Bu klavye kısa yol tuşları şunlardır: • CTRL+X (Kes) • CTRL+C (Kopyala) • CTRL+V (Yapıştır) • CTRL+Z (Geri Al) • CTRL+Y (Geri alma işleminden bir önceki işleme dönmeyi sağlar) • DELETE (Silme işlemi için kullanılır.) • SHIFT+DELETE (Silinmek istenen nesneyi geri dönüşüm kutusuna göndermeden direkt olarak silmeyi sağlar.) • CTRL (Bir öğeyi mouse ile sürüklerken seçili öğenin kopyalanmasını sağlar.) • CTRL+SHIFT Bir öğeyi mouse ile sürüklerken seçili öğenin kısayolunu oluşturur. • F2 tuşu (Seçilmiş öğenin yeniden adlandırılmasını sağlar.) • CTRL+SAĞ OK (Kursörün sonraki sözcüğün başına götürülmesini sağlar.) • CTRL+SOL OK (Kursörün önceki sözcüğün başına götürülmesini sağlar.) • CTRL+AŞAĞI OK (Kursörü bir sonraki paragrafın başına götürür.) • CTRL+YUKARI OK (Kursörü bir önceki paragrafın başına götürür.) • CTRL+SHIFT+Sağ ya da sol ok işareti (Kullanılan ok tuşuna göre sağ ya da soldaki sözcüklerin seçili hale getirilmesini sağlar. • SHIFT+Ok Tuşları (Ok tuşuna göre sağa sağ ya da sola basılırsa harf seçmeyi,yukarı ya da aşağı ok işaretine basılırsa basılan yöne göre satırların seçilmesini sağlar. • CTRL+A (Tümünü seçmek için kullanılır.) • F3 tuşu (Dosya,Klasör veya sözcük araması yapmak için kullanılır.) • ALT+ENTER (Seçmiş olduğunuz masaüstü ya da herhangi bir öğenin özellikler seçeneğini açmak için kullanılır.) • ALT+F4 (Aktif olan öğeyi kapatmak ya da açık olan bir programdan çıkmak için kullanılır.) • CTRL+F4 (Birden fazla sayfa ya da dosya açma özelliği olan programlarda belge ya da dosyayı kapatmak için kullanılır.) • ALT+TAB (Açık olan programlar yada öğeler arası geçiş yapmak için kullanılır.) • ALT+ESC (Ekranda açılmış halde bulunan öğeler ya da programlar arasında açılma sıralarına göre gezinti yapmayı sağlar.) • F6 tuşu (Masaüstünde bulunan ekran öğeleri arasında dolaşmayı ya da aktif olan pencerede bulunan öğeler arasında geçiş yapmayı sağlar.) • F4 tuşu (Adres Çubuğu listelemesi yapar.) • SHIFT+F10 (Seçili öğenin kısayol menüsünü görüntüler.) • CTRL+ESC (Başlat menüsünü görüntülemeyi sağlar.) • ALT+Menüdeki Altı Çizili Harf (Harfe tanımlanmış olan komutu işler) • F10 tuşu (Ekranda aktif halde olan programların menü çubuğunun ekranda gösterilmesini ya da gizlenmesini sağlar.) • F5 tuşu (Etkin pencereyi tekrar çalıştırılmasını yani yenilenmesini sağlar.) • ESC (Aktif bir görevi iptal etmek için kullanılır.) Artık klavye kısayolları ve klavye kısa yol tuşları sayesinde birçok işlemimizi kolayca kısa yoldan gerçekleştirebiliriz.Bu klavye kısayollarını ve klavye kısayol tuşlarını kullandıkça ne kadar vakit kazanacağımızı göreceksiniz. güzel
-
Adobe Fireworks CS4 Araç Kutusu Paneli
Adobe Fireworks CS4 Araç Kutusu Paneli Adobe Fireworks CS4 araç kutusu resim düzenleme için kullacağımız araçları üzerinde barındırır.Adobe Fireworks CS4 araç kutusu paneli 6 bölümden oluşur.Bunlar Select, Bitmap, Vector, Web, Colors ve View bölümleridir. Kullanılan araç simgelerinin yanında aşağıyı gösteren ok başı mevcut ise bu durum görünen simgenin altında başka bir araç simgesi olduğu anlamına gelir.Bu alttaki simgelere ulaşmak için üzerinde aşağıyı gösteren okların bulunduğu simgelerin üzerinde iken farenin sol tuşu basılı tutulmalıdır.Ardından alttaki simgeler görüntüye gelince farenin sol tuşu ile simge seçimi yapılıp araç simgesi kullanıma hazır hale gelir.Aynı zamanda her simgenin üzerine fare işaretçisi ile gelip kısa bir süre bekleyince üzerindeki simgelerin adlarına ulaşabiliriz.Bu simge adlarının yanında parantez içindeki harfler de üzerinde bulunulan simgenin klavye kısayolunu bize göstermektedir.Araç kutusundaki simgelere ulaşmak bu kısayol tuşları da kullanılabilir. Eğer Adobe Fireworks CS4 araç kutusu paneli ekranda görünmüyor ise Window menüsü altındaki Tools seçeneği işaretlenmelidir ya klavyeden önce Ctrl sonra F2 tuşuna basılmalıdır.Fireworks simge araç kutusunu ekrandan kaldırmak için Window menüsünün altındaki Tools seçeneğine tıklanarak onay işareti kaldırılmalıdır. Buraya kadar Adobe Fireworks CS4 araç kutusunun bölümleri, araç kutusunun nasıl ekrana getirldiği ve simgelerin altındaki diğer seçeneklerin asıl aktif edilebileceğini öğrendik.Şimdi biraz da Adobe Fireworks CS4 araç kutusu simgelerinin görevleri ve nasıl kullanıldıkları hakkında bilgiler verelim. Adobe Fireworks CS4 Araç Çubuğu SELECT (SEÇİM ARAÇLARI) Pointer Tool: Resimleri seçmeye nesne şeçili iken taşıma yapmaya yarar. Select Behind Tool: Bir nesne veya resmin arkasında bulunan bir alanı ya da nesneyi seçmenizi sağlar. Subselection Tool: Altta bulunan bir nesne veya resmi seçmek için kullanılır. Scale Tool: Resimlerinizi boyutlandırma ve dikey, yatay, eğik bir şekilde resimlerinizi büyütüp küçültmeye yarayan bir araçtır. Crop Tool: Seçtiğini alanı kırpıp diğer kısımların silinmesini sağlar. BİTMAP ARAÇLARI Marquee – Oval Marque Tool: Dikdörtgen ve oval seçim alanı oluşturmamızı sağlar. Lasso Tool – Polygon Lasso Tool: Lasso Tool ile serbest seçim alanları oluşturabiliriz.Polygon Lasso Tool ile düzgün kenarlı seçim alanları oluşturabiliriz. Magic Wand tool: Bu araç ile resimdeki veya şekildeki benzer renklere sahip alanları tek tıklama ile seçebilirsiniz.Bu seçim tolerans değerinden etkilenir.Tolerans değerini arttırırsanız daha fazla renkli bölgeyi seçebilirsiniz.Tolerans değeri düşürülürse daha az renkli bölge seçilebilir. Brush Tool: Fırça aracı ile şekil veya resim üzerinde serbest boyama işlemi gerçekleştirilir. Kalem: Kalem aracı ile serbest yazı yazıp serbest şekiller çizebiliriz. Silgi: Silgi aracı ile çizilmiş veya boyanmış bölgeler silinebilir. Blur Tool: Bu araç ve altında yer alan diğer araçlarla resimlere bulanıklaştırma,keskinleştirme,aydınlatma,karartma,yakma ve istediğiniz bölgedeki renkleri ve resimleri yumuşatma işlemleri uygulayabilirsiniz. Rubber Stump Tool: Resmin bir kısmını başka bir yerde aynen oluşturmaya,bir rengi başka bir rekle değiştirmeyi ve kırmızı göz hatalarını giderme işlemlerini gerçekleştirebilirsiniz. VECTOR ARAÇLARI Line Tool: Line tool aracı ile vektörel çizgiler çizebilirsiniz.Düzgün bir doğru için Shift tuşu ile beraber kullanılmalıdır. Pen Tool: Pen tool aracı ile serbest şekilde yay çizimleri yapılır. Rectangle Tool: Bu araç dikdörtgen çizimi yapar.Altında bulunan araç elips yada daire çizme,onun altındakisi ise yıldız,üçgen,beşgen gibi çizimler yapmamızı sağlar.Bu araçların altındaki bölümden de hazır çeşitli şekillerden de faydalanıp şekiller çizebiliriz. Text Tool: Resim ya da nesne üzerine yazı yazma işlemi için kullanılır. Freeform Tool: Bu fireworks aracı ile resimde eğme köşeleri serbest şekilde ovalleştirme işlemlerini gerçekleştirebiliriz. Knife Tool: Bu araçla ile vektörel bir şekli veya çizimi kesip bölmek için kullanılır. WEB ARAÇLARI Hotspot Araçları: Bu araç ile resim veya şekil üzerinde link için tıklama alanları(hotspot) oluşturabilirsiniz. Slice Tool: Bu araç ile resmimizi dilimleme işlemini uygulayabiliriz. Slice ve Hotspotları Göster / Gizle: Bu araç, link bölgelerini(hotspot) ve dilimlenmiş bölümleri gösterip gizlemek için kullanılır. RENK ARAÇLARI Eyedropper Tool: Bu araç resim damlalığı olarak yani çalışma alanında ya da ekranın herhangi bir yerinden renk seçimi yapmak için kullanılır. Paint Bucket: Fireworks CS4 araç kutusundaki bu araç şekillere dolgu rengi vermek için kullanılır. Gradient Tool: Bu araç resim üzerinde gradient renk geçişleri oluşturmanızı sağlar. GÖRÜNTÜLEME ARAÇLARI Bu bölümde ekran görüntüleme formatları arasında geçiş yapma, el ile taşıma işlemleri ve büyütme-küçültme işlemlerini gerçekleştirebilirsiniz. Bu yazımda sizlere Adobe Fireworks CS4 araç kutusu simgelerinin görevlerinden bahsettim.Bundan sonraki yazılarımda bu simgelerin detaylı kullanımlarını göreceğiz.Şimdiden herkese iyi çalışmalar.
-
Kırmızı Göz Düzeltme
Kırmızı Göz Düzeltme Bu yazımda sizlere fotoğraflardaki kırmızı göz sorununun neden ortaya çıktığı ve kırmızı göz düzeltme işleminin nasıl yapılacağını anlatacağım. Fotoğraf veya kamera çekimlerinde flaş ışığının göz yuvarlağının arkasına düşmesi nedeniyle fotoğraflarımızda kırmızı göz problemi ortaya çıkar. Bu sırun fotoğraf makinesinin lensi ile flaşının birbirine yakın olmasından kaynaklanır. Flaşın yeri değiştirilerek bu problem kolayca giderilebilir. Eğer resim çekildikten sonra bu problemi gidermek istiyorsak bu konuda bize Adobe Fireworks yardımcı olabilir. Adobe Fireworks’un araç çubuğu(tools) panelinde bulunan kırmızı göz düzeltme aracı (Red Eye Removal Tool) bizim kırmızı göz sorunumuzu kaldırmamızı sağlayacaktır. Şimdi Red Eye Removal Tool aracı ile kırmızı göz düzeltme işleminin asıl yapıldığını görelim. İlk önce kırmızı göz problemi olan resmi Adobe Fireworks ile açıyoruz. Ardından araç panelindeki Red Eye Removal Tool aracına ulaşmak için Rubber Stamp Tool aracının üzerine farenin sol tuşuna 1-2 saniye basılı tutuyoruz. Kırmızı göz düzeltme aracını seçtikten sonra Properties yani özellikler penceresindeki Tolerance ve Strength değerlerini ayarlarız. Tolerance seçeneği kırmızı renk tonlarının aralığını azaltır ve çoğaltır. Tolerance değerini arttırırsak kırmızı renk aralığı artar, azaltıldığında kırmızı renk aralığı azalır. Strength seçeneği kırmızı rengin yerini alacak rengin koyuluğunu arttırıp azaltmamızı sağlar. Strength değeri arttırılırsa renk koyuluğu artar, azaltılırsa renk koyuluğu azalır. Tolerance ve Strength değerlerini ayarladıktan sonra kırmızı göz aracını seçip kırmızı olan göz bölgesini farenin sol tuşunu basılı tutarak seçiyoruz ve kırmızı bölgenin tamamı seçildikten sonra farenin sol tuşunu bırakıyoruz. Bu kısa yöntem sayesinde kırmızı göz probleminden kurtulmuş oluyoruz. İşlem Uygulanmadan Önceki Resmin Durumu İşlem Uygulandıktan Sonra Resmin Durumu Görüdüğünüz üzere birkaç basit işlem ile fotoğraflardaki kırmızı göz sorununu Adobe Fireworks resim düzenleme programının Red Eye Removal Tool aracı ile kırmızı göz düzeltme işlemi uygulayarak düzeltmiş olduk.
-
Bir gazeteci böyle ‘suçlu’ oldu!
- Yuh be kardeşim
Milletvekili maaşlarına neden kızıyoruz? MİLLETVEKİLLERİNİN özlük haklarındaki düzenlemenin parasal boyutu hep olduğu gibi medyamızda ve halkımızda ciddi bir tepki ile karşılandı. Doğrusunu isterseniz ben genel eğilim gibi düşünmüyorum. Milletvekili, halkın TBMM’deki temsilcisidir. Ondan bütün mesaisini halk için çalışmaya ayırmasını bekleriz. Başka işler yapması yakışık da almaz, zaten başka işle meşgul olursa bizim için çalışamaz. Ve onlar da çoluk çocuk sahibidir, kimseye muhtaç olmadan yaşamlarını sürdürebilmelilerdir ki çıkar çevrelerinin oyuncağı olmasınlar. Ama bunu söyleyerek vatandaşı da ikna edemiyoruz. Halk, milletvekillerinin özlük haklarındaki her olumlu gelişmeyi sanki kendisine kazık atılıyormuş gibi algılıyor. “Memura, emekliye yok, milletvekiline gelince para bol” demagojisi, popülist ellerde bu nedenle işe yarıyor. Halkımız, karşısına çıkan milletvekiline şunu sormaya hiç gerek görmüyor: “Ben seni seçtim Meclis’e gönderdim. Geçen dönem kaç konuşma yaptın? Kaç kanun teklifine katkı verdin? Denetim görevini yerine getirdin mi? Toplantılara katılıp her konuda fikrini açıklandın mı? Neden her konuda liderinin ağzına baktın, senin kendine ait bir fikrin yok mu?” Bunu sormuyor, bu sorulara alacağı yanıtlar nedeniyle sinirlenmiyor ama iş milletvekili maaşına zam konusuna gelince öfkeden köpürüyor! Çünkü milletvekillerinin kendisi tarafından değil, parti genel başkanı tarafından seçildiğinin farkında. E o zaman da “böyle vekile, bu kadar para çok” diye düşünmesine de şaşırmamak gerekiyor! 26 Aralık 2011- KPSS çetesi nerede?
BAŞBAKAN Recep Tayyip Erdoğan, KPSS sorularını ve yanıtlarını çalıp, Türkiye çapında seçilmiş belli kişilere dağıtan çetenin faaliyeti ortaya çıktığında çok sinirlenmiş ve hemen MİT Müsteşarı ve Emniyet Genel Müdürü’ne talimat vermişti: “Soruları çalanları bulun ve dosyayı önce bana getirin!” Aradan iki yıldan fazla zaman geçti ortada hâlâ yakalanan, hakkında dava açılan bir çete yok. Ya MİT Müsteşarı ve Emniyet Genel Müdürü Başbakan’ın emrini takmıyor, “nasıl olsa bir şey yapamaz” diyerek işlerini savsaklıyorlar, ya da işlerini yapıp dosyayı önce Başbakan’a verdiler, o da şu ya da bu nedenle dosyayı bir sümenin altına itekleyiverdi. Hangisinin doğru olduğunu bilemiyoruz, çünkü bu konuda da tam anlamıyla bir “omerta” uygulanıyor. “Konuşan yanar” gibi bir durum yani. Konuyla ilgili olarak Cumhurbaşkanı’nın Devlet Denetleme Kurulu’na bir inceleme yaptırdı ama O incelemenin sonucu ile ilgili bir rapor yayımlanmış da değil. Acaba böyle bir inceleme yapıldıysa, DDK hangi sonuca ulaştı? Cumhurbaşkanı danışmanları küçük twitçiklerle bu konuyu da açıklasalar ne kadar iyi olurdu. Söze gelince AKP hükümetinin “çetelerle mücadeleye verdiği önem” üzerinde çok duruluyor. Ama birçok öğretmenin sınavının iptal edilmesine ve mağduriyetine yol açan bir çete hâlâ serbest! Yoksa KPSS çetesi de “dokunan yanar” familyasından bir çete mi?- Yurdum İnsanına Özgü Ölümler..
Balkona 50 kişi çıkılması sonucu balkonun çökmesiyle oluşan toplu ölüm. (Dudullu´da bir Köy nişan töreninde). *** Eskiden anlatılan bir lunapark vakası: Parkın 2 kafadar gece bekçisi uçan sandelyeyi çalıştırıp bir güzel kurulmuşlar. Bekçilerin ikisi de bütün gece kusarak rahmetine kavuşmuşlar. (Göztepe Lunaparkı,1971, şimdilerde Göztepe Parkı’nın olduğu mevkii’) *** Tıraş olurken berberin rahatlatır diye boynu aniden sağa sola çevirme hareketi sonucu küt diye boynu kırılan müşterinin koltukta rahmetli oluşu. (Erzurum)- Yurdum İnsanına Özgü Ölümler..
Elektrik direğine yaslanıp ayakkabısına kaçan taşı ayağını silkeleyerek çıkarmaya çalışan kişinin, elektrik çarptığını sanan yardımsever biri tarafından kafasına kürek, kalas vb. vurularak ölmesi. (Rize/Ardeşen Kasabasi/Tunca Köyü´nde). *** Para çekmek amacıyla girilen bankamatik gişesinde elektrik çarpması sonucu ölüm. (Bir bankanın Bozcaada Şubesi'nde) *** Yolda mutlu mesut yürürken kafaya balkon düşmesi (Gene Dudullu´da). *** Yatağındaki tahtakurusu veya bilimum haşeratı öldürmek için yatağı ilaçladıktan biraz sonra uykuya dalarak ölmek (Bodrum/Yalıkavak Köyü). *** Ormanda zehirli mantarları toplayıp, hepsini pişirip yedikten sonra akşama evde ölü bulunan aile (Datça´da).- Yurdum İnsanına Özgü Ölümler..
Arkadaşlarıyla iddiaya tutuşup kafasıyla mermer bloku kırmaya çalışan medyatik karatecinin mermer yerine kafasını kırarak beyin travması sonucu ölmesi (İstanbul-Esenler). *** Denizcilik işletmesinde çalışan geminin 3. mühendisi kimseye haber vermeden buhar kazanına girer. Oradan geçen işgüzarın teki de ´neden bu kapak böyle açık´ der ve kapağı kapatır. Ardından gemi sefere çıkar. (Kocaeli/Dilovasi İskelesinde) *** Bir işçinin 600 tonluk pres makinesinin arasında emeklemek suretiyle 2450 derecelik fırında sigarasını yakmaya çalısması. (Karabük Demir Çelik Fabrikaları) *** Alkollü durumda TEM otoyolunda seyreden bir araçtaki beş kişinin; süper fm´de çalmaya başlayan oynak bir şarkı sonrası aracı sağa çekmesi ve otoyolda göbek atmaya başlaması üzerine 5 kişiden 3´ünün ayrı ayrı araçların çarpması sonucu ölümü (Adapazarı/Hendek). *** Trafik kazasından yaralı olarak kurtarılıp, hastaneye kaldırılırken ambulansın kaza yapması sonucu ölümler. (Ülkemizin bir çok şehrinde)- Yurdum İnsanına Özgü Ölümler..
Mideye kaçan sineği öldürmek için ağza sheltox sıkmak suretiyle ölüm (İstanbul/Sultanbeyli) *** Bir arabaya 11 kişi binip viyadüğe uçmak (Molla Gürani Viyadüğü/İstanbul) *** Aynı iş yerinde biri gündüz bir gece vardiyasinda olmak üzere çalışmakta olan baba oğuldan biri mobylette motor ile işe gitmekte diğeri ise bir başka mobylette ile eve dönmekte iken, yol üzerindeki sert bir virajda karşılasmaları ve birbirlerine selam vermek isterken çarpışıp beraberce ölmeleri. (Konya,Meram Mahallesi) *** Bir marangozhanede çalışan işçiler iş çıkışı üzerlerindeki talaşları kompresör ile temizlemektedirler. Bu arada arkadaşına yardımcı olan isçi Ali, şaka olsun diye, Burhan’ın neticesine doğru hava tutar. Buna içerleyen Burhan, ‘Öyle şaka olmaz böyle olur’ diyerek hava tabancasini alır ve arkadaşı Ali’nin makatına sokar.Bağırsakları patlayan Ali hastane yolunda yaşamını yitirir. (İstanbul, Ayazağa Sanayi Sitesi) *** Nüfus sayımı nedeniyle kendisinden başka kimsenin bulunmadığı yolda (üstelik de otoban) sayım görevlisinin bariyerlere çarparak ölümü. (TEM Otoyolu-Gebze)- Müdürün evinde 'yemekteyiz'
Bu haber Türkiye'ye özel! Ordu Üniversitesi Meslek Yüksekokulu tarafından düzenlenen “Yöresel Yemek Yarışması”nda, yüksekokul müdürü Veli Türkmenoğlu’nun eşi sebze yemekleri kategorisinde 126 yarışmacı arasından birinci seçilerek tam altın kazandı. Aynı kategoride ikinci olan baldız da yarım altın aldı. ‘HİÇ UMMUYORDUK’ Yarışmayı değerlendiren Türkmenoğlu, sonucun kendisi için de sürpriz olduğunu söyledi. Türkmenoğlu “Hiç ummadığımız bir gelişme oldu. Normal şartlarda, beklediğimiz bir şey değildi. Fakat jüri bağımsız bir değerlendirme yaptı. Bizim için de gerçekten sürpriz oldu” dedi. Yarışmaya “Tatlı” kategorisinde 72, “Balık Yemekleri” kategorisinde 44, “Sebze Yemekleri” kategorisinde 126, “Hamur İşleri” kategorisinde 37 olmak üzere toplam 279 yarışmacı katıldı. Jüri ise Meslek Yüksekokulu Otel Lokanta ve İkram Hizmetleri Bölümü öğretim görevlileri, kurum ve kuruluş temsilcileri ile işadamlarından oluştu. Yarışmada her kategoride birinciye tam, ikinciye yarım, üçüncüye çeyrek altın verildi.- ‘HEYKELLERE SOYKIRIM YAPIYORLAR’ 2. heykel vakası! ‘Dört Mevsim’ heykeli artık üç mevsim!
2. heykel vakası! ‘Dört Mevsim’ heykeli artık üç mevsim! ‘İnsanlık Anıtı’ heykelinin yıktırıldığı Kars’ta bu kez de Gazi Ahmet Muhtar Paşa Konağı önündeki havuzun çevresine konulan “Dört Mevsim” heykellerinden yazı simgeleyen heykel kırıldı. İddiaya göre heykel, bir vatandaşın fotoğraf çektirirken aşırı yüklenmesinden dolayı kırıldı. Kültür ve Turizm İl Müdürü Hakan Doğanay, kendilerinin Güzel Sanatlar Galerisi olarak kullandıkları konağın bahçesinin Kars Belediyesi’ne ait, “Dört Mevsim Heykeli”nden de Akp'li Kars Belediyesi sorumlu. HALK OZANI HEYKELİ DE KIRILDI ‘Dört Mevsim’ heykelinin kırılmasından bir gün sonra da halk ozanı heykelleri arasında bulunan Şeref Taşlıova heykelinin sazı kimliği belirsiz kişi ya da kişiler tarafından kırıldı. Eski Kars Belediye Başkanı Naif Alibeyoğlu, Valilik binası karşısına halk ozanları Âşık Şenlik, Murat Çobanoğlu ve Şeref Taşlıova’nın heykellerini yaptırmıştı. Bu heykellerden Şeref Taşlıova’nın heykelinin sazı geçtiğimiz cuma gecesi kimliği belirsiz kişi ya da kişilerce kırıldı. Vatandaşlar, heykele yapılan saldırıya tepki gösterdi. ‘HEYKELLERE SOYKIRIM YAPIYORLAR’ Eski Kars Belediye Başkanı Naif Alibeyoğlu, görevde olduğu 2003 yılında Belçika’dan getirip süs havuzunun dört bir tarafına koydurduğu heykellerden birinin yıkıldığını öğrenince çok üzüldüğünü söyledi. Kendi döneminde yapılan İnsanlık Anıtı’nın yıkıldığını, Haydar Aliyev Parkı’ndaki çok sayıda kadın ve kaz heykelinin depolara kaldırıldığını belirten Alibeyoğlu, “Heykellere soykırım yapıyorlar” dedi. Başkanlığı döneminde 2003 yılında Belçika’dan getirdiği heykellerin her birinin en az 100 yıllık olduğunu kaydeden Alibeyoğlu, “Onlar dört mevsimi sembolize ediyordu. Yazı sembolize edeni yıktılar. Bu insanlık dışı. Çıplak olsalar derdik ondan yıktılar. Öyle bir şey de yok” diye konuştu. Türklerin, Ermeni soykırımı yapmadığını, ancak Kars’ta kendi insanımızın heykellere soykırım yaptığını söyleyen Naif Alibeyoğlu, “Eğer İnsanlık Anıtı yıkılmasaydı, tam şu dönemde dünyaya mesaj verecektik. Bakın biz soykırım yapmadık, savaştan yana değiliz, insanlıktan yanayız” dedi. 2003’TE DE SALDIRIYA UĞRAMIŞTI İddiaya göre fotoğraf çektiren bir vatandaşın aşırı yüklenmesi sonucu kırılan “yaz” mevsimini sembolize eden heykelin, 2003 yılında da o dönemde bulunduğu Cumhuriyet Meydanı’nda saldırıya uğrayıp kırıldığı belirtildi. Heykelin, eski Belediye Başkanı Naif Alibeyoğlu tarafından onartılıp şu anda bulunduğu yere konulduğu öğrenildi.- Yuh be kardeşim
Kendilerine Zam Yapan Vekiller, Vatandaş Emeklinin İkramiyesini Unuttu: Emekli milletvekili maaşlarını yüzde 100 oranında arttıran düzenlemenin eklendiği, “Türkiye Cumhuriyeti Emekli Sandığı Kanunu ile Bazı Kanunlarda Değişiklik Yapılmasına Dair Yasa” emeklinin ödenmemiş ikramiyesini vurdu. Emekliye vekil darbesi: Anayasa Mahkemesi'nin kararları sonucunda sıkışan hükümet, milletvekillerinin maaşını arttıran yasada, Emekli Sandığı'na tabi çalışırken herhangi bir nedenle ayrılmış ve diğer sosyal güvenlik kurumlarına bağlı çalışarak emekli olanların, ödenmemiş olan ikramiyeleri sorununu gündemine aldı. Ancak Anayasa Mahkemesi kararı gereğince ödenmesi gereken ikramiyelerin o tarihteki değerleri üzerinden ödenmesi öngörüldü. Durmak yok Yola devam, Vekile Kıyak Emeklilik Helal, Vatandaşa Emeklilik Haram; “Anayasa Mahkemesi’nin kararlarına rağmen, hak sahibi emeklilere ödeme yapmamakta direnen iktidar, emeklilerin idari mahkemelerde dava açmaları ve davaların emeklilerin lehine sonuçlanacağının anlaşılması üzerine, şimdi de başka oyunlarla karara uyuyormuş görüntüsü vererek emeklilerin haklarını gasp etmeye çalışıyor”- Yuh be kardeşim
İki CHP’liye disiplin yolu göründü CHP Grup Başkanlığı, milletvekillerinin emekliliğine ilişkin düzenlemenin CHP’nin muhalefetine rağmen yapıldığını, önergede imzası bulunan iki milletvekili hakkında ise grup disiplin kurallarının işletileceğini bildirdi. CHP Grup Başkanlığından yapılan yazılı açıklamada, CHP Grubu’nun, emekli milletvekilleriyle eski ve yeni TBMM Başkanları arasındaki eşitsizliklerin giderilmesini uygun görürken, aylıklarda yapılacak olağan dışı artışa kesinlikle karşı çıktığı ifade edildi. Açıklamada iki isim için disiplin kurallarının işletileceği de belirtildi. Bu açıklamadan önce gazetecilerin sorularını yanıtlayan Gürsel Tekin ise düzenlemeye destek veren Tanju Özcan ve Ahmet Toptaş için “O arkadaşlarımız ciddi hata yapmıştır, kişisel olarak kınıyorum. CHP olarak bunun gereği yapılacaktır. Yanlış yapan arkadaşlarımız gerekli cezayı göreceklerdir” dedi. TBMM’den geçen milletvekillerine emekli aylığı operasyonuna imza atan iki milletvekilinden CHP’li Ahmet Toptaş, oylamada da “evet” oyu kullanan tek CHP’li oldu.- Yuh be kardeşim
Basına sızmasın diye vekillerden bile saklandı ‘Kıyak emeklilik’ TBMM TV ekranları karardıktan sonra ele alındı Kamuoyunun tepkisini çeken ‘kıyak emeklilik’ önergeleri TBMM TV ekranları karardıktan sonra ele alındı. “Emekli vekillerin maaşları arasındaki uçurum kapansın” diye yola çıkıldı, uzlaşma “yüzde 100 zam”ma kadar uzandı Milletvekillerinin emekli aylıklarına yüzde 100 oranında zam yapan “kıyak” operasyonuna tepkiler sürerken, gece yarısı gerçekleştirilen operasyonunun detayları da ortaya çıkmaya başladı. Türk Parlamenterler Birliği ve TBMM Başkanı Cemil Çiçek’in öncülüğünde, 4 parti kurmayları arasında “çekirdek” bir kadro tarafından yürütülen kıyak operasyonunun ön temaslarının yasanın kabul edildiği 22 Aralık tarihinden 2 gün önce başladığı, konunun basına sızmaması için de hazırlanan önergelerin milletvekillerinden bile saklandığı öğrenildi. 4 saatte kıyak katmerlendi Saat 21.00’den saat 00.30’a kadar süren tasarı görüşmeleri sırasında da bahsedilen “kıyağı katmerleyen” önergeler peş peşe geldi. Kabul edilen ikinci önerge ile parlamento dışı kalmış işsiz milletvekillerinin emeklilik primlerinin tamamının, çalışan eski vekillerin ile milletvekili emeklisi olabilmek için ödemeleri gereken prim farkının TBMM bütçesinden karşılanması sağlanırken, kabul edilen 3. önerge ile mevcut emekli milletvekillerinin emekli aylıklarına yüzde 100 zam yapılması sağlandı. 4. önerge ile de yapılan düzenlemelerin yürürlükleri düzenlendi. Çiçek olağanüstü topladı İlaçta katılım payını düzenleyen Emekli Sandığı Kanunu ile bazı kanunlarda değişiklik yapan kanun tasarısının TBMM Plan Bütçe Komisyonu’nda kabul edilmesinin ardından, Türk Parlamenterler Birliği yönetimi, düşük aylık sendromu yaşayan eski vekillerin talepleri doğrultusunda TBMM Başkanı Cemil Çiçek ile görüştü. Birlik yöneticileri Çiçek’e geçen dönem eski CHP Genel Başkanı Deniz Baykal’ın muhalefeti nedeniyle hayata geçirilemeyen milletvekillerinin özlük hakları ve emeklilikleriyle ilgili düzenlemelerin hayata geçirilebilmesi için bu düzenlemenin uygun bir zemin olacağını söyledi. Her fırsatta milletvekillerinin yaşam koşullarının ağırlığı, özlük haklarıyla ilgili bağımsız bir yasalarının olmaması, kamu görevlilerine milletvekillerinin çok ötesinde devlet imkanı sağlanmasından yakınan TBMM Başkanı Çiçek de bunun üzerine partilerin grup başkanvekilleriyle temasa geçti. Çiçek: Ne dersiniz? Düzenlemenin TBMM Genel Kurulu’nda görüşülmeye başladığı 22 Aralık öğle saatlerinde Çiçek, AKP Grup Başkanvekili Nurettin Canikli, CHP Grup Başkanvekili Akif Hamzaçebi ve MHP Grup Başkanvekili Mehmet Şandır ile bir araya geldi. Toplantıya BDP Grup Başkanvekillerinden katılım olmadı. Çiçek’in toplantıda milletvekillerinin emeklilikleriyle ilgili sorunun çözümü için Genel Kurul’da görüşülen düzenleme kapsamında bir şey yapılıp yapılamayacağına ilişkin “Ne dersiniz?” sorusu üzerine, parti kurmayları liderleriyle temasa geçtiler. Toplantının ardından yoğun bir görüşme trafiği yaşandı. Uzlaşma için onay alındı Liderlerle yapılan görüşmelerin ardından MHP yapılacak düzenlemelere “İktidar ve anamuhalefetin anlaşıp, verilecek önergelere imza atmaları” halinde destek vereceğini ifade ederken, AK Parti “tüm partilerin desteklemesi şartıyla” düzenlemenin gündemene getirilebileceğini söyledi. BDP’den engellemeyiz mesajı gelirken, CHP milletvekillerinin tümünün Emekli Sandığı ile ilişkilendirilmesine ilişkin değişikliğe onay vereceğini, bunun dışındaki düzenlemelere sıcak bakmadığını ifade etti. Genel Kurul salonunda AKP Grup Başkanvekili Nurettin Canikli ile CHP’li TBMM Başkanlık Divanı üyesi Tanju Özcan arasında yoğun bir görüşme trafiği yaşandı. Erdoğan ve Kılıçdaroğlu’ndan gelen onayların karşılıklı teyit edilmesi üzerine her partiden Meclis Başkanlık Divanı üyesi milletvekillerinden ikisinin önergeye imza koymasına karar verildi. Canikli ve Özcan muhalefet kulisine çıkarken, AKP kanadınca daha önce hazırlatılan önergelere bakanlık bürokratlarıyla son şekli verildi. Gazetecilere yakalandılar Elinde önerge metni, yanında Özcan olduğu halde karşısında gazetecileri karşısında bulan Canikli, “Sizin muhalefet kulisinde ne işiniz var? İktidar kulisine geçsenize” esprisi yaptı. Canikli ve Özcan, gazetecilerin ısrarlı sorularına karşın önerge ve içeriğine ilişkin soruları yanıtsız bırakıp, doğrulamadı. Vekillerin haberi yoktu Bunun üzerine gazeteciler bilgi alabilmek umuduyla AK Parti, CHP, MHP ve BDP milletvekillerine yöneldiler. Ancak akşam mesaisine kalan sınırlı sayıdaki iktidar ve muhalefet milletvekillerinin büyük bölümünün ne önergelerden ne de içeriğinden haberdar olmadıkları anlaşıldı. Türk Parlamenterler Birliği Başkanı Hasan Korkmazcan ile temasları yakından takip eden bazı eski milletvekilleri ise gazetecilerin soruları üzerine “Bir değişiklik yapılmasını umuyoruz. Ama önerge sürecine biz dahil değiliz. Bize de bilgi verilmiyor” açıklamasını yaptılar. CHP’li Keskin imza vermedi Bu sırada CHP’de önergeye kimin imza atacağı krizi yaşandı. Düzenlemenin Meclis Başkanlığı ve tüm partilerce desteklendiğini göstermek üzere TBMM Başkanlık Divanı üyelerinin imzasıyla verilmesi kararına karşın, CHP’li İdare Amiri Adnan Keskin, “Bizim ne alakamız var. Parti grubu sahipleniyorsa önergeye de grup başkanvekilleri imza atmalı” diyerek imza vermeyi kabul etmedi. MHP’li TBMM Başkanlık Divanı üyesi Ali Uzunırmak ise, grup yöneticilerine “Madem divan üyeleri imza atsın diyorsunuz atarız. Ama siz de Genel Kurul’da önerge için ‘Biz parti grupları olarak bu düzenlemenin arkasındayız. Atılan imzalar sadece arkadaşlarımızın şahıslarını bağlamıyor’ açıklaması yaparsınız” şartını öne sürdü. Uzunırmak bu konuda kendisine verilen güvence üzerine önergeye imza atarken, Keskin’in itirazı nedeniyle CHP’den Divan üyesi olarak sadece Tanju Özcan önergeye imza koydu. Keskin’in yerine ikinci imza ise Divan üyesi olmamasına rağmen Ahmet Toptaş’tan alındı. Divan’da tek temsilcisi olması nedeniyle önergelere BDP’den sadece TBMM İdare Amiri Sırrı Sakık imza koydu. Böylece, AKP ve CHP’den 2’şer, MHP ve BDP’den de 1’er milletvekilinin imzası alındı. Saat 19.00 sularında 1 saat yemek arası verilen Genel Kurul’da tüm milletvekillerinin emeklilik statülerinin eşitlenerek, SSK ve Bağkur kökenlilerin düşük emekli aylığı almasını önlemeye yönelik ilk önerge saat 20.30 sularında Genel Kurul’da ele alındı. Bizi izlemeye devam edin MHP Grup Başkanvekili Mehmet Şandır tüm partilerden önergenin arkasında olduklarına dair açıklama beklediklerini söyledi. Şandır’ın çağrısı üzerine diğer partilerin grup başkanvekilleri de teker teker söz alarak partileri adına yapılan değişikliği desteklediklerini deklare ettiler. Kabul edilen önergeyle kıyak operasyonunun tamamlandığı düşünülürken, ilk önergede de imzası bulunan bir milletvekili kuliste gazetecilere “Haberlerinizi yazmak için acele etmeyin. Arkası gelecek bizi izlemeye devam edin” tüyosunu verdi.- Mısır, 'Müslüman Kardeşler' dedi
- Yuh be kardeşim
*** En hayırlı evlatlar kimdir?.. Biz ana baba evlatları değil mi? Haa.. bir de Türk gazetecileri... Her yıl mayısın 2'nci pazarı cefakár analara methiyeler düzülür; Her haziranın 3'üncü pazarı vefakár babalar yazılır. Ádettir... Hiç ıskalamazlar. Maksat? Damardan duygu laga lugası. Dün Emekli zamları açıklandı... Ama hiçbir gazeteci ana-babasını hatırlamamış nedense... Halbuki, tam ana-baba günüydü... SSK'lıya 11 lira... Bağkur'luya 5 lira. "Bu ülkenin çocukları"nın, "bu ülkenin ana-babaları"na reva gördüğü para bu: 5 lira. İnsan bu parayı değil zam, sadaka diye verirken bile utanır... Üstelik, "Yuh be kardeşim" diyeceğine, Gazete manşetlerine "Emekliye zam müjdesi" diye yazan (şerefli?) gazeteciler bile çıktı! *** Yaşıyorsa, babanıza sorun... Hiç çalışmayan baba, en az 30 yıl ter akıtmıştır. Kimi kaynakçı, kimi şoför, kimi madenci... Dile kolay, binlerce gün prim ödediler bu devlete, ömür tükettiler. Belki istediler ama, tek kuruş bile kaçıramadılar, bordro yüzünden... Maaşı almadan vergiyi ödediler. Bu devlet iyi kötü hálá ayakta durabiliyorsa, onların sayesinde. Kendinize bakın... Çoluk çocuk büyütüyoruz. Ne kadar zor, görüyoruz. Kimimiz bakan, kimimiz gazeteci. Bu mudur geri ödememiz? Bu mudur ana-babalık hakları? Eminim, dalgası tıkırında olan dümbelekler, bu satırları okuyup diyecek ki: "Popülizm yapma, sosyal güvenlik sistemi battı, matematiksel gerçek bu, çare var mı?" Bunu soran ahlaksıza soralım bakalım: "Emekli mi batırdı sistemi?" SSK'yı dolandıranları yakalamayacaksın, Devleti soyan ilaç firmalarına ses çıkarmayacaksın, Kayıt dışı personel çalıştıranlara göz yumacaksın, Fiş almayı bile kaldıracaksın, Sonra da yüzsüz yüzsüz soracaksın: "Çare var mı?" *** "Yuh be kardeşim" Üstelik... Bu ne biçim sistem ki birader... Başbakana uçak alınca batmıyor. Emekliye 1 lira fazla verince batıyor! Yuh be kardeşim! YUH! ***- Tarihimizle yüzleşelim..
- Atatürk'ü "Din Düşmanlığı" ile suçlayan AKP'liler
Atatürk'ü "Din Düşmanlığı" ile suçlayan, 1920-1949 döneminde CHP yi Vakıf malları, kervansarayları talan edildiğin söyleyen, Camileri ahır yaptı diye suçlayan AKP'lilerin, Para kazandırmıyor diye '6 tane camiyi' sattığını biliyor muydunuz? http://www.dailymotion.com/video/xmw1nd_cambaza-bak-oyunu_news?start=0#from=embed *** AKP'nin TBMM TV'den Yayınlanmasını İstemediği 25.11.2011 Tarihli Gensoru görüşmesinden... CHP Yalova Millet Vekili Muharrem İnce'nin konuyla ilgili bir diğer konuşması... http://www.dailymotion.com/video/xmkn07_akp-nin-tbmm-tv-den-yayynlanmasyny-ystemediyi-gensoru-goruymesi_news?start=715#from=embed Yiyin AKP'liler yiyin; Aksırıncaya, tıksırıncaya kadar yiyin... Yolsuzluğun batağına düştünüz. Yetimin hakkına üşüştünüz. Haram lokma bölüştünüz. Rüzgar ektiniz fırtına biçeceksiniz. Kaçış yok, kurtuluş yok hesabı ödeyeceksiniz... Muharrem İnce... CHP Yalova Millet Vekili.. (AKP'nin TBMM TV'den Yayınlanmasını İstemediği 25.11.2011 Tarihli Gensoru Konuşmasından.)- Tarihimizle yüzleşelim..
- Astrolojinin bilim dalı olduğunu kabul ediyor musunuz?
Sayın Politika; Bu iletinizde yazdıklarınız ve öne sürdüğünüz iddialar son derece çelişkili ve subjektif kişisel yorumlar içeriyor... 1- Adını verdiğiniz bilim adamlarının Astrolojinin pozitif bir bilim dalı olduğunu ifade ettiklerine dair bize bir tane kanıt sunabilir misiniz? 2- Bize Astroloji bilim dalı kürsüsü olan pozitif bilimler üzerine eğitim veren bir tek üniversitenin adını verebilir misiniz? Örneğin; Oddü, Hacettepe, İtü...oxford vb üniversitelerde Astroloji bölümünde okuyorum diyebilen bir tek öğrenci tanıyor ya da bulabilir misiniz? 3- Osman Demircan gibi bilimsel çalışmaları ve kariyeri uluslar arası camiada kabul görmüş birini bir kalemde hiçe sayan yaklaşımınızı destekleyecek hangi bilimsel dayanaklarınız var?- ♫♪ Je veux (Zaz)
- ♫♪ I Just Called To Say I Love You (Stevie Wonder)
♫♪ I Just Called To Say I Love You (Stevie Wonder) Lyrics (Spoken) I've heard people say that Too much of anything is not good for you, baby Oh no But I don't know about that There's many times that we've loved We've shared love and made love It doesn't seem to me like it's enough There's just not enough of it There's just not enough Oh oh, babe (sung) My darling I, can't get enough of your love babe Girl, I don't know, I don't know why Can't get enough of your love babe Oh, some things i can't get used to No matter how I try Just like the more you give, the more I want And baby, that's no lie Oh no, babe Tell me, what can I say? What am I gonna do? How should I feel when everything is you? What kind of love is this that you're givin' me? Is it in your kiss or just because you're sweet? Girl, all I know is every time you're here I feel the change Somethin' moves I scream your name Do whatcha got to do Darling, I, can't get enough of your love babe Girl, I don't know, I don't know, I don't know why I can't get enough of your love babe Oh no, babe Girl, if only I could make you see And make you understand Girl, your love for me is all I need And more than I can stand Oh well, babe How can I explain all the things I feel? You've given me so much Girl, you're so unreal Still I keep loving you More and more each time Girl, what am I gonna do Because you blow my mind I get the same old feelin' every time you're here I feel the change Somethin' moves I scream your name Do whatcha got to do Darling, I, can't get enough of your love babe Oh no, babe (Spoken) Baby, let me take all of my life to find you But you can believe it's gonna take the rest of ny life to keep you (sung) Oh no, babe My darling I, can't get enough of your love babe Yeah, I don't know, I don't know, I don't know why Can't get enough of your love babe Oh my darling I, can't get enough of your love babe Oh babe I don't know, I don't know, I don't know why I can't get enough of your love babe Oh babe- ♫♪ When You Came Into My Life (Scorpions)
Scorpions - When You Came Into My Life. Quite informative video from German musicians Scorpions are elegant locations in the video, home after the war, devastation - and love, it comes in every life and it should stop the war. This song reminds me Humanity, see how everything became more heavier, it continued subject line madness of war.- ♫♪ Still Loving You (Scorpions)
- Yuh be kardeşim
Önemli Bilgiler
Bu siteyi kullanmaya başladığınız anda kuralları kabul ediyorsunuz Kullanım Koşulu.
Navigation
Configure browser push notifications
Chrome (Android)
- Tap the lock icon next to the address bar.
- Tap Permissions → Notifications.
- Adjust your preference.
Chrome (Desktop)
- Click the padlock icon in the address bar.
- Select Site settings.
- Find Notifications and adjust your preference.
Safari (iOS 16.4+)
- Ensure the site is installed via Add to Home Screen.
- Open Settings App → Notifications.
- Find your app name and adjust your preference.
Safari (macOS)
- Go to Safari → Preferences.
- Click the Websites tab.
- Select Notifications in the sidebar.
- Find this website and adjust your preference.
Edge (Android)
- Tap the lock icon next to the address bar.
- Tap Permissions.
- Find Notifications and adjust your preference.
Edge (Desktop)
- Click the padlock icon in the address bar.
- Click Permissions for this site.
- Find Notifications and adjust your preference.
Firefox (Android)
- Go to Settings → Site permissions.
- Tap Notifications.
- Find this site in the list and adjust your preference.
Firefox (Desktop)
- Open Firefox Settings.
- Search for Notifications.
- Find this site in the list and adjust your preference.